Introducing the Immersive Reader
The Immersive Reader is a tool within Office 365 which formats text into a readable format. It presents users with several options to stylise text to their own preferences and provides tools such as Read Aloud (text-to-speech) and translation. Find out more below:
Accessing the Immersive Reader
Every student can access the Immersive Reader via Office 365. The easiest way to access Office 365 products from home is via MyDay. You should be familiar with the MyDay portal and have some level of experience in an Office application such as Word.
The Immersive Reader appears in a few Office 365 applications. Explore how the reader differs in each application by clicking on each area below.
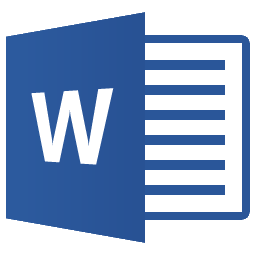
When working within Word, click on view and then on "Immersive Reader". The reader will take any text within your document and distil it into a readable format.
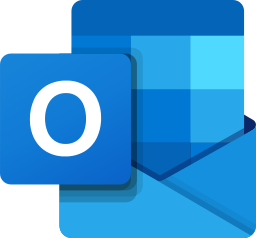
Have you ever wanted someone to read your emails to you? The Immersive Reader can be used within Outlook online. Right click any email in your inbox and select "Show in immersive reader". This reader works exactly as it does within Word. You can change text options or have the content read aloud to you.
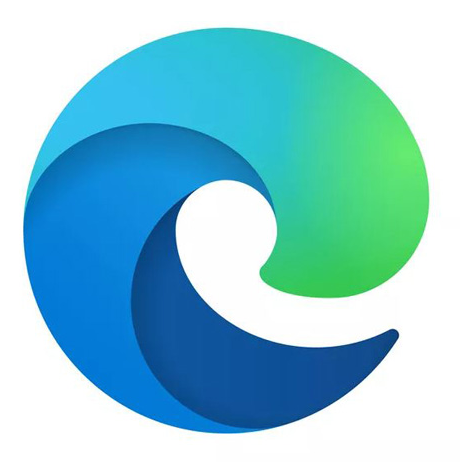
The Immersive Reader is built into the Edge browser. On a supported page look for the reader icon to the right of the address bar. Alternatively, select some text, right-click and select "Open in immersive reader".
This allows you to take the content of any supported web page and simplify it into a streamlined, clutter free version. The reader will remove distracting links and adverts - leaving you with only the important information related to the article. The reader also has the immersive reading tools built in. You can change the colour of the page; have the content read aloud or turn line focus on, just as you would within Word.
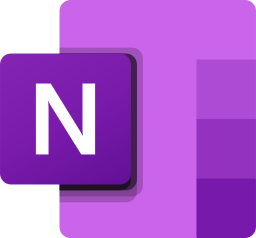
OneNote can be a useful tool for students to quickly gather research or ideas. With the Immersive Reader, you can be assisted in reading your notes, leading to better revision of researched materials. Just as you would in Word, select view and then "Immersive Reader".
Read some text with the Immersive Reader
Read a section of an article of your choosing in the Microsoft Immersive Reader. Copy and paste your text content into Word or another Office app and enable the Immersive Reader.
Try the following:
- Use the read aloud function to review a few lines of your subject;
- Turn on line focus from the "reading preferences" section of the toolbar;
- Change the page colour and font;
- Translate the document into a different language.
What did you find useful in these settings? Consider how the features of the Immersive Reader could be used to help during your studies.
Try using the Immersive Reader to proof-read your work. Listening to your writing can be a great way to pick out mistakes and to help you refine your writing!