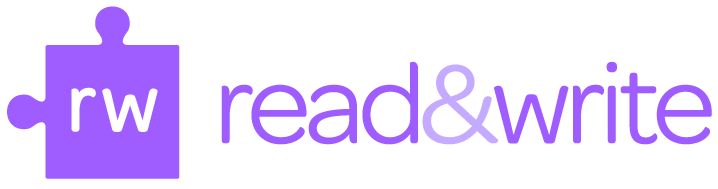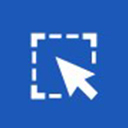Introducing Texthelp Read&Write
"Read & Write lets everyone read, write and express themselves more confidently and independently."
![]()
How to access
This tool can be accessed from any College computer and from within the MyUHI virtual desktop environment. Some machines within the College have Read&Write installed as standard where others require you to install it from the Software center.
To run Read & Write simply click on the start menu and start typing Read&Write. If the application is installed, it should quickly appear at the top of the application list. A screen reader will announce "Read & Write App" if it is installed.
Once opened, a toolbar should appear at the top of your screen showing a range of tools.
If the tool bar is minimised, you can drag it to the top of the screen to expand it to its full size.
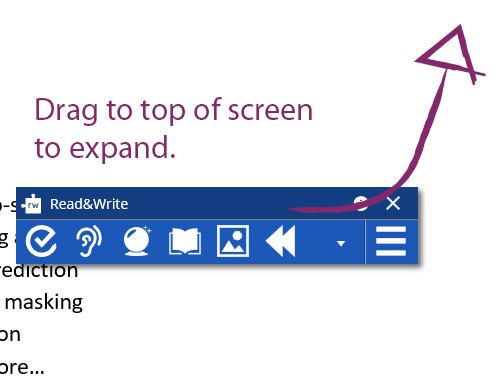
Sometimes, this toolbar collapses to a single tab, which you need to click on to expand the full taskbar.
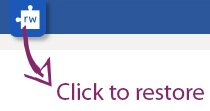
Installing via Software Center
If Read&Write is not installed on the machine you are logged into, you will need to install it from the Software Center. The Software Center is the hub for all available software within the College. As a student you can install Read&Write onto any computer on the College network from within the center.
Follow the steps below:
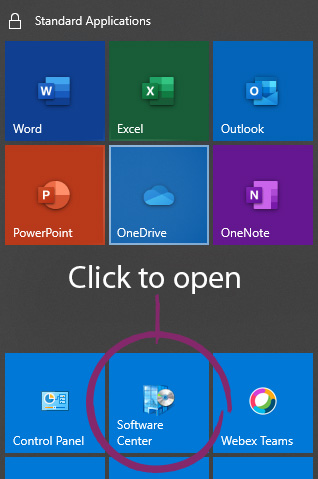
To do so, open the software center by clicking the start menu and selecting software center. The software center is always pinned to the start menu on the right-hand side, in a group of six, it is the middle of the top three apps.
You can also press the windows key and begin typing "software center" to search for the app.
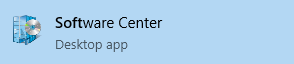
Once opened, you will see all the available apps that staff and students can install. If you do not see Read&Write on the first page, you can search for it from the search bar at the top right of the application window.
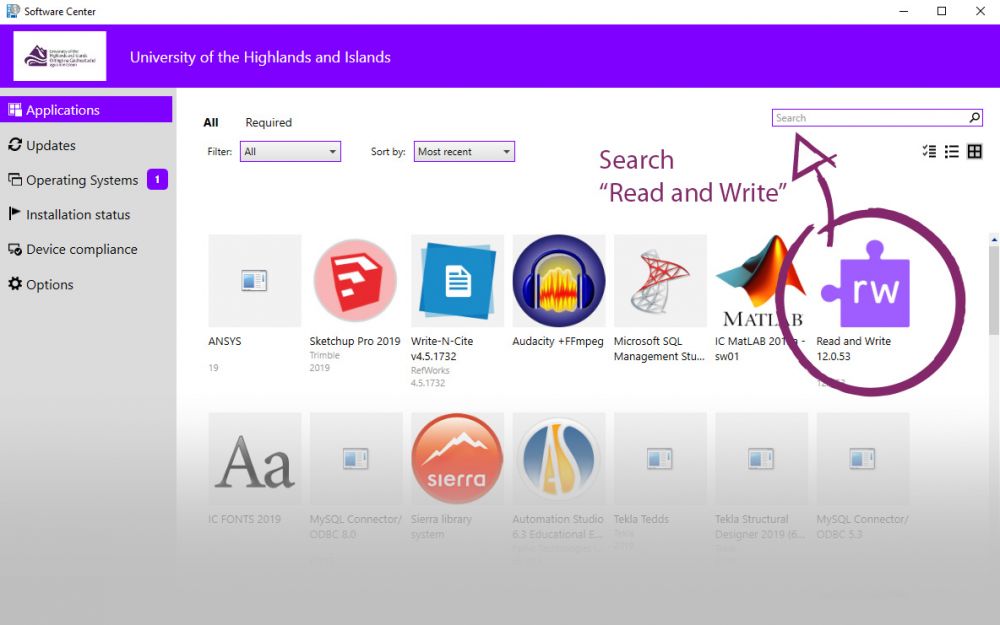
After selecting Read&Write, click install to add the application to the PC you're currently logged into. You will need to do this on each new PC that you log into.
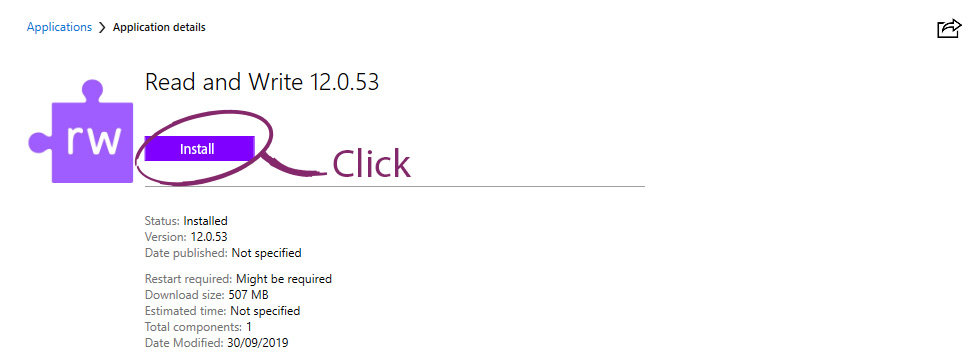
You can now search for Read&Write from the start menu or find the icon on your desktop to run the application.
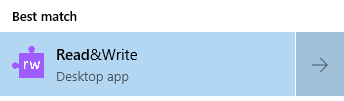
Accessing via MyUHI
Read&Write can be accessed via the MyUHI service. This virtual environment allows you to run UHI applications as if you were using a college computer on campus. This can be especially useful if you are working remotely and would still like access to the features available through Texthelp Read&Write. Watch the video below to learn how to access the service.
Troubleshooting
Sometimes, when you run Read&Write with other applications already open, some of the tools do not function as expected. To remedy this, close both Read&Write and any application you wish to use it with. Then, re-open the app followed by the applications you wish to use it with.
Don't miss these key features
The Read&Write toolbar has a number of useful features that you can use to read, research and create. Here's a list of the features that can benefit any student studying at Inverness College UHI.
Text-to-speech
The text-to-speech controls are based on traditional playback controls that you would find on a TV remote. Click on an area of text you want to be read out and press the 'play' button to hear it read-out-loud.
Screen Masking
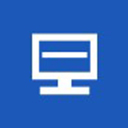
If you'd like to change the colour of your screen to help with reading, look for the screen masking icon. With the screen mask, you can apply a filter to the content on your screen and even enable a reading ruler to track your location on screen. This can make it easier to read text, or reduce eye strain.
Screenshot Reader
This is an essential tool if you need to have some text read-out-loud that is included as part of an image. This could be a photo of a research poster, a photocopy of a page of text, or any other document that contains images with text. It's as simple as drawing a box around the text you wish to have read out and Read&Write will do the rest.
Audio Maker
 Have you ever wanted to create audio notes that you can listen to on the way to college or work? The audio maker feature can take any text that you have and use the screen reading function to create an .mp3 file that you can save to your personal device. In just a few clicks you can create portable study notes!
Have you ever wanted to create audio notes that you can listen to on the way to college or work? The audio maker feature can take any text that you have and use the screen reading function to create an .mp3 file that you can save to your personal device. In just a few clicks you can create portable study notes!
Find out more about the features of the Read&Write toolbar on the Texthelp information site.
If you are struggling to read a resource with other tools, try Read&Write. As the tool is designed to work across your device, it should work for almost any resource. For instance, the screen mask can be applied to assist reading online journals which may not be compatible with other technologies!
Open Read&Write
Open or install Read&Write on your college PC or use the MyUHI service to access the app.
Referring to the helpful guides opens in new window on the Texthelp website, try the following:
- Use Read&Write to speak some text from a Word document.
- Look for the screen masking feature and enable it.
- Turn on the predictive text feature and begin typing within a Word document. Use the function keys on your keyboard to write a sentence.
Where could you use Read&Write in your studies?