Introducing Dictate
Dictate can help you capture your thoughts effectively whilst freeing you from the use of a keyboard.
If you have ever struggled to type, or find using a keyboard difficult to use when writing, then dictate can help. It can be especially beneficial if you manage physical disabilities or have limited motor function. Dictate can free you from the physical process of writing and refocus your efforts on the expression of your ideas.
How to use Dictate in Office 365
Dictate will work with any microphone internal or external microphone that your device has.
However, this feature works best with a headset microphone that is positioned close to your mouth to pick up your speech clearly. A headset is a great investment of online learning as well!

You can also speak informally, as you would to a friend, to quickly capture your thoughts. You can then formalise your writing later.
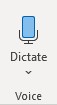
The dictate icon can be found in all supported Office 365 apps. In Word it should appear on the home tab. Look out for the Dictate icon in other Office 365 apps.
Begin speaking clearly with a steady tempo. After a second or two you will see your speech appearing as text within the document.
Try not to get distracted by the process, and if you notice that mistakes are being made, relax! You can always fix these once you have finished dictating.
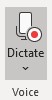 When you are finished hit the dictate button again to stop.
When you are finished hit the dictate button again to stop.
It is important to check the content that was dictated, in case any mistakes were made as your voice was being analysed and processed.
You can proofread the text yourself or you can use other tools in Word to check the content for you. Try the following:
- Use the Editor to look for errors and to refine your writing.
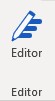
- Use the Immersive Reader to help proofread the content.
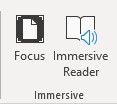
- Use Read Aloud to listen to the dictated content – mistakes will become clear.

Combine all these tools to make your work word perfect.
Dictate can only be used while focused on the Word document you are writing into. This means that if you turn on dictate and then move to another window, for example: a web browser, dictate will turn itself off.
Dictate some text in Word
Using dictate in Word, write a short paragraph on a subject of your choosing. This should not be related to your studies - have some fun!
Explore the features of dictate. Try out some of the punctuation commands: "full-stop", "comma" etc.
Dictate commands support opens in new window
How easy did you find it to write your paragraph? Did you encounter any errors in the transcription? If so, how did you rectify these?
Consider how dictate could be used within your written work in your studies.